Metallic Foil Presentation folder
14PT cardstock
Elevate your professional image with our Presentation Folder featuring raised metallic foil. Choose from silver or gold foil on the front cover for a luxurious touch. Organize and protect your important documents with its durable construction and spacious pockets. Make a lasting impression with our sophisticated and attention-grabbing presentation folder. Please note that this product will require manual approval before we can proceed to production
Presentation Folders 14PT + Metallic Foil Finish
| Paper Type | 14PT Gloss C2S Stock |
||
| Coating | Metallic Foil Finish |
||
| Color | Full color CMYK: 1 Sided (4/0), 2 Sided (4/4) |
||
| Quantities | 100- 500 |
||
| Sizes |
|
||
| Finishing | Gold Foil, Trim, Diecut, Fold and glue and box |
||
| File Type | Print Ready PDF file |
||
| Special Instructions | Please provide area that needs metallic Foil as a separate PDF, that is 100K Black only. Please also
insure that there is no artwork under the foil section. |
Step 1
Ensure the file matches the product's required dimensions. Ensure that the artwork is created in CMYK 300 dpi with 1/16 inch bleeds on all sides.
Step 2
Separate artwork into two files: one is for foil lamination, for which the artwork's color should be set to 100% black. Another file should be in the CMYK color space for artwork that is not foil printed.
Step 3
Export all files into PDF format with bleeds.
For best results, we strongly recommend you ensure the following to avoid delays and/or unexpected print results.
- Supply fonts larger than 8pt
- Use sans serif fonts
- Please keep foil design away from creases, folds and edges
- Avoid having artwork underneath the foil areas (i.e. using a mask instead)
- Avoid areas of heavy foil coverage with small/fine (non-foil) text or linework knocked out, as there is a tendency for these to fill in.
- CAUTION: Our foil machine manufacturer does not recommend extending the foil design to the trimmed edge of the card, as there would be a high possibility of the foil peeling off along the trimmed edges. There should be at least a 5mm foil-free area around the edges. If you supply foil files with full bleed, please note our automation will automatically apply a 5 mm gap (from the trim edge) on your foil files to prevent the risks of the trimmed edges lifting/peeling. The non-foiled gap area may be visible along the edges as a result. It is best to avoid full bleed on your foil files for the above reasons.
Please submit two PDF files:
- Regular full color artwork
- Metallic Foil template indicating the area of the Metallic Foil
On template file, indicate area of Metallic Foil by using 100% K. Non Foil areas should be white. For best results, ensure this file is vector.
If ordering a 4/4 job with Metallic Foil on only one side, please ensure that page 1 of your artwork is the Foil side
Enhance your product with our customizable foil coverage options. Foil coverage refers to the percentage of your product's surface area adorned with a captivating metallic finish. Choose from three options: 1-25%, 26-40%, and 41-75%. Select the coverage that suits your style, whether you prefer a subtle touch or a bold statement. Elevate your product with a touch of opulence and radiance by opting for the perfect foil coverage.
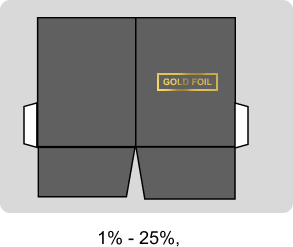
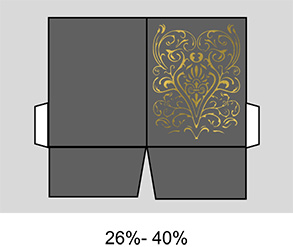
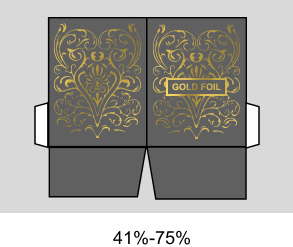
How to Prepare Your Files
Download Setup Guide
Get It NowHow to set up multi-page files properly
File Orientation Guide
Learn MoreHow to set up proper orientation for your files
File Orientation refers to the orientation of the artwork files submitted. Ensure that they are submitted to back up properly to produce the intended result.
Flat Artwork (Postcards, Flyers etc.)
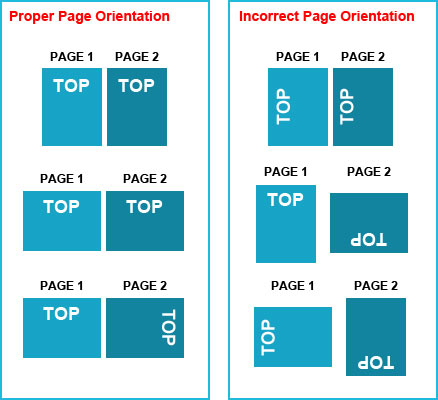
How To Set Up Your Files
Learn MoreLearn how to set up your files the right way.
General File Preparation Guidelines
- Download our guides to ensure a more optimal print result.
- Be sure to DELETE any hidden layers that are not intended to print (ie: setup guide layers or other hidden artwork layers) to ensure no risk of them appearing on the final print.
- Each job (including multiple paged projects) must be submitted as a single PDF file. Ensure that all pages are the same size.
- Files must be submitted with proper orientation to ensure proper back up. Please review the File Orientation Guides carefully in the File Prep tabs for your particular product.
- It is best to try to avoid using borders in your design. If a border is too close to the trim, the trim may be slightly off-center.
- File must consist of 1/8" bleed and all important art and text must be within the safety margin. The more safety margin the better (to avoid awkwardly close trims or having critical elements from getting cut off).
- Ensure that your PDF is high res and that all images are CMYK at 300 DPI.
- Black text/type should have the following values: C0, M0, Y0, K100.
Larger areas of black coverage should be C:30/M:20/Y:20/K:100 to get a deep richer black. (For more info, click here) - Embed or outline all fonts.
- For best colour results, supply a CMYK only file (unless your product type specifically requires RGB color mode or specifically requires you to supply PMS colors).
While SinaLite maintains strict quality standards, minor shifts in printing are possible. Thin or small white text knocked out from a rich black background is prone to printing issues, such as color bleeding, filling in, and poor readability due to slight misregistration. We recommend preparing files with the following tips in mind.
-
Use C30 M20 Y20 K100 for Rich Black
Use this recommended rich black formula to minimize oversaturation and registration problems. Avoid heavier CMYK builds like C60 M60 Y60 K100, which can increase color shift risks.
-
Thicken White Knockout Text
Increase the thickness of white text knockouts to prevent them from filling in or becoming unreadable.
- Recommended minimum line weight: 0.75pt
- Recommended minimum font size: 8pt
-
Apply Swelling
Swelling (slightly enlarging knockout areas) compensates for minor ink spread on the press. Slightly increasing the size of the white knockout text can help maintain crispness after printing.
Common Issues
Learn MoreHow to avoid common file issues
How to ensure proper orientation/backup
Why bleed is necessary for print
Why you should avoid border designs
How to set up dielines
Why safety margins are necessary for print
How to create transparent PNG files
Upon placing an order, you will receive a confirmation email stating that the order has been successfully placed.
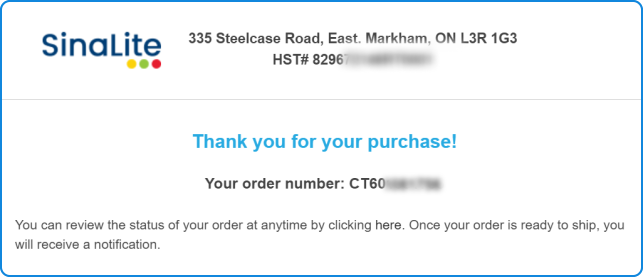
After processing your order, our prepress team will review your artwork and run automated checks to ensure its print readiness. Once completed, our automated system will send you a link. This link allows you to approve the file to proceed, make changes to the file, or put the order on hold.
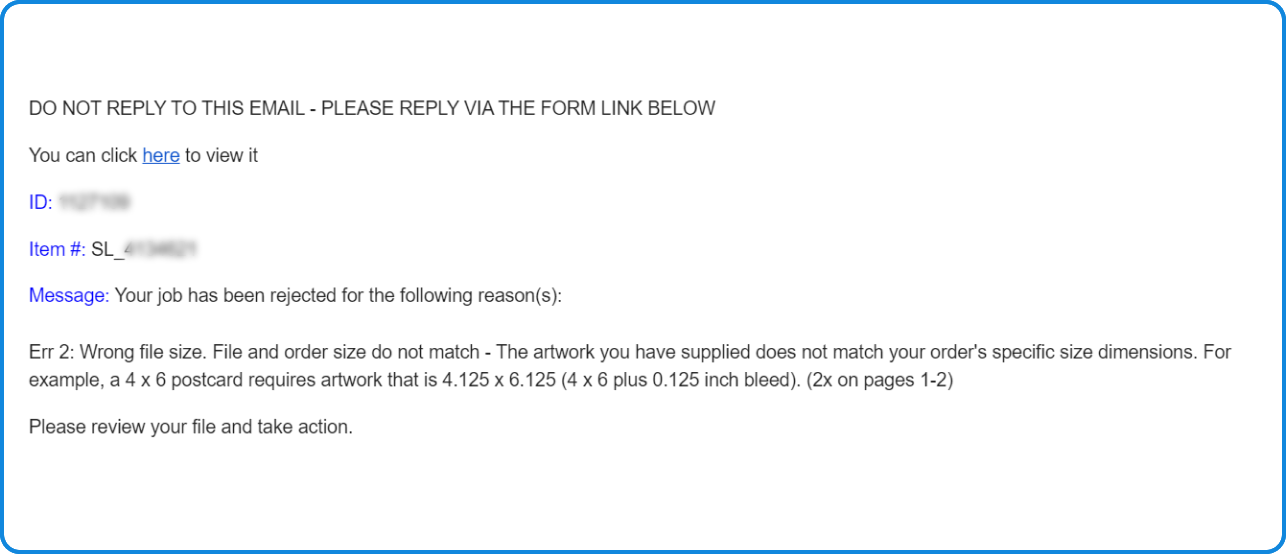
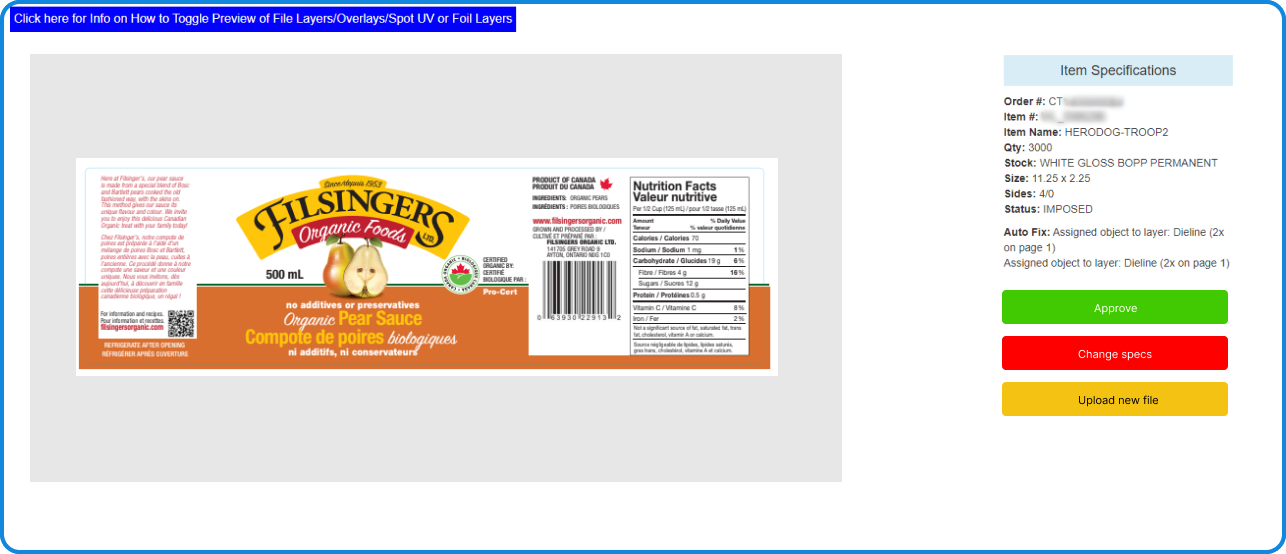
In the event that your order has been rejected, you will receive an email notifying you of the rejection. You'll have the option to upload new artwork, place the order on hold, or cancel the order.
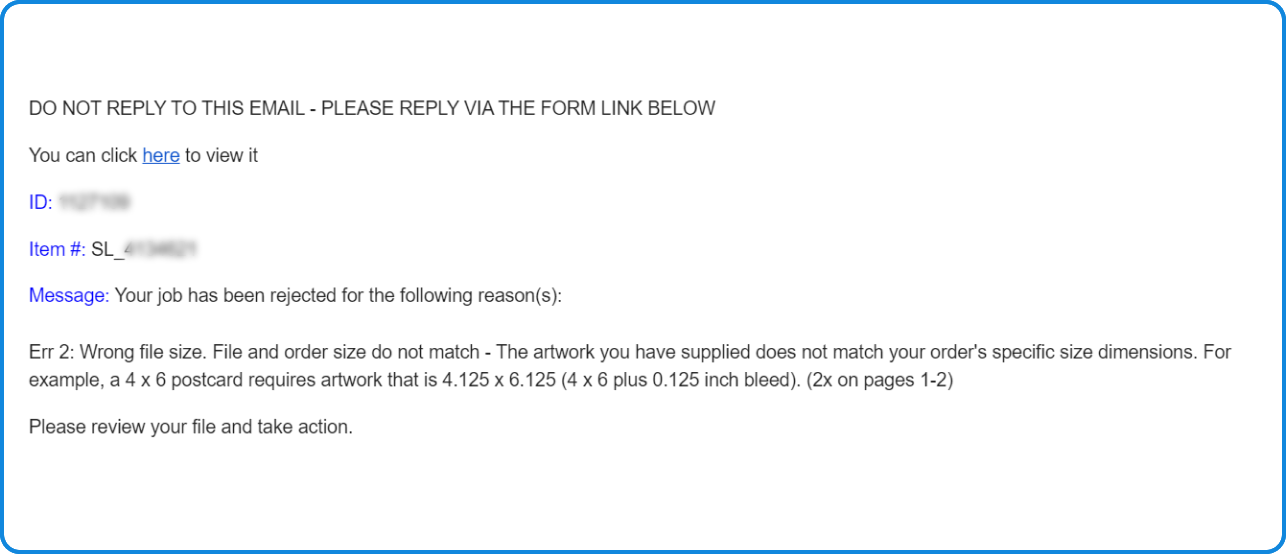


 Create a Support Ticket
Create a Support Ticket Call 1-866-899-2499
Call 1-866-899-2499 Chat with an Agent
Chat with an Agent Go to Support Center
Go to Support Center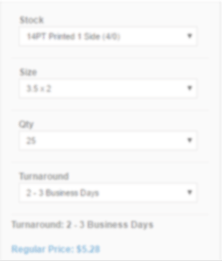

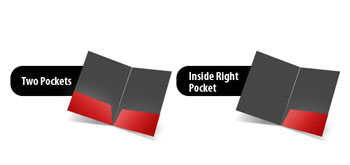
Validate your login