This article contains affiliate links.
Whether you’re looking to start earning passive income or grow your business selling your designs, a Shopify store is a great way to begin. It’s easy to set up and can be run on just $29 a month (after your free trial!).
What is Shopify?
Shopify is a leading ecommerce platform that allows you to create websites and sell products there as an online store. It has been running for ten years and is now helping 500,000 businesses in 175 countries. More than 1.2 million people are actively using the platform.
What is Print on Demand?
Print on demand is a fulfillment method that allows you (the seller) to customize products that the supplier (e.g. SinaLite) prints. You are essentially putting your own brand or designs onto white label products and selling them for profit. The supplier fulfills your orders with no minimum quantities and dropships them to your end customers.
How to Create a Shopify Store
We’ll assume that you already have a clear idea about what you want to sell in terms of the designs. You’ve done your research and found your niche. That means you’re ready to create your Shopify store.
There are 8 parts to the process. We’ll take you through each part in a step-by-step manner.
- Part 1: Start your free trial
- Part 2: Add products
- Part 3: Customize your store’s appearance
- Part 4: Set up your domain
- Part 5: Choose a payment provider
- Part 6: Set up shipping
- Part 7: Set up taxes
- Part 8: Launch your store
Part 1: Start your free trial
Step 1: Go to shopify.com and click on “Start free trial.”
Step 2: Fill in your information in the form. Keep in mind that your store name becomes part of your store URL. If there is already a store with that name, a red error message will show up, and you’ll need to pick a different name.
Step 3: After filling out the form, click “Create your store.”
Shopify will ask you some more questions. After you fill out all the additional information that Shopify requires, you will see your own Shopify account.
Part 2: Add products
There are two ways to add products. You can either add them manually or connect with a print on demand app to add products.
Manually adding products
Manually adding products can be more time consuming in the long run, because you’ll need to add all the variations one by one. But if you have a product that you create yourself (instead of getting it printed by a supplier) then this is the way to go.
Step 1: Click on “Products” in the sidebar, and then the purple “Add product” button on the top right corner.
Step 2: Start filling in the details of your product. This includes:
- Title
- Description
- Images (you’ll need to upload these)
- Pricing
- Inventory count
- Shipping details (you can create shipping profiles later for your store)
- Variants (e.g. different sizes, colors, etc.)
- Search engine listing (this is what will show up when people search for your product)
Step 3: You should also check the settings on the right hand side of the page and update if necessary. These settings are not visible to your customers. They are just to help you manage your store more easily. They include the following:
- Product availability
- Organization (product
Step 4: After you are done, click the purple “Save” button on the top right corner. Your product has now been added to your store.
You can always edit it by going to the “Products” page through the sidebar.
Adding products using an app
Another way of adding products is by syncing to the app of a supplier. What are the advantages of using a supplier’s app to add products?
- Pre-written accurate descriptions of products
- Free product photos to use with mockups of your design on the product itself
- Quick and easy to add variants
- Automatic order processing (you won’t need to place the order manually; your supplier receives the order from your store and starts producing it right away)
- Dropshipping straight to your customers
Not all suppliers have apps though. SinaLite has just launched its print on demand brand, Printbest. To add products through the app, follow the instructions here.
Part 3: Customize your store’s appearance
You can do this part later if you’d like, but it’s a good idea to have your store looking sharp for your brand. The easiest way to customize the appearance of your store is by using themes.
A theme is a layout that somebody else created. You can apply this layout to your store but add your own text, color, branding, and products. By using themes, you can make your store look great without being a computer programmer.
Finding a theme for your store
Step 1: Going down the left hand menu, find and click “Online Store.”
Step 2: More options will appear. Click on “Themes.” You will now see the default theme that you are currently using.
Step 3: You can change your theme if you’d like. Some themes are free while others will have their price listed next to them. Click on either “Explore free themes” or “Visit Theme Store.”
Now you have two options.
Option A: Using a free theme
Step 4: Browse through the free themes. When you see a theme you’d like to use, click on the purple button to add it to your theme library.
Option B: Buying a theme in the Theme Store
Step 4: Select a category to help you narrow down on themes suited for your store. Browse through the themes and click on the ones that interest you.
Step 5: Click on “View demo” to inspect the theme further, or click on “Try theme” to see how it will look with your Shopify store. Trying the theme is free, since it is just a preview. You can customize this preview by clicking on “Customize theme.”
Step 6: If you decide to buy this theme, click “Buy theme” and you will be charged for it on your next Shopify invoice. If you do not decide to buy the theme, click “Close preview.”
Customizing your theme
After you have added a theme to your theme library, you can then customize it by clicking on “Customize.” Your theme will not be published live in your store until you publish it.
You may want to do any or all of the following:
- Add your logo
- Add images (Shopify offers some free stock images, or you can upload your own)
- Add or change the text
- Change the colors to match your brand
- Change the font to match your brand
- Add helpful features like slideshows, newsletter signups etc.
- Change or add language and currency options
- Customize the checkout process
There are many ways to customize your Shopify store. After you do some basic adjustments, you may want to revisit this once your store is up and running.
Publishing a theme to your store
Beside the theme you’d like to use, click “Actions” and then “Publish.” (If you have not purchased a theme, the “Publish” button will not show up until you have purchased it.)
Part 4: Set up your domain
You could skip this step if you wanted to, but you’ll be left with a long website URL that credits Shopify for your store. Most businesses want a URL that is uniquely theirs, on brand, and easy to remember, but keep in mind that buying a domain does cost a bit extra, and you’ll need to pay periodically to keep the domain.
You can either connect an existing domain (one that you already own), or purchase a domain.
Connecting to an existing domain
Step 1: Click on “Online Store” in the sidebar and then click “Domains.”
Step 2: Under the big “Domains” header, click “Connect existing domain.”
Step 3: Type in the domain you want to connect and click “Next.”
Step 4: Click “Connect automatically.” If you’re not signed in to your domain provider, you will need to do so in the popup that appears and then click “Connect” and “Close.”
Step 5: You will then be able to see the domain listed under “Third-party domains.”
To make this domain your primary domain (the URL that your customers see when they are in your online store), see the section below on changing your primary domain.
Purchasing a domain
Step 1: Click on “Online Store” in the sidebar and then click “Domains.”
Step 2: Click the purple “Buy new domain” button on the top right corner.
Step 3: Type in a domain name that you’d like. You will see suggestions below along with their prices.
Step 4: When you find the domain suggestion that you’d like to use, click the “Buy” button.
Step 5: Fill out your credit card billing information and click “Continue.”
Step 6: Review your information to make sure everything is correct. Here you can also choose whether you want to auto-renew your domain or be reminded to renew it when the time comes. When everything looks accurate, click “Buy domain.”
Step 7: You will then receive verification emails. Follow the instructions on the emails to verify your email address within the next 15 days.
Step 8: It can take up to 48 hours before your new domain is ready to use. Check the “Domain” tab of your Shopify account regularly. Under “Shopify managed domains” you will see the domain name that you bought. When the status shows “Connected” it means the domain is ready to use.
To make this domain your primary domain (the URL that your customers see when they are in your online store), see the section below on changing your primary domain.
Changing your primary domain
Step 1: To make a domain your primary domain (the URL that your customers see when they are in your online store) click on “Change primary domain” next to “Primary domain.”
Step 2: In the popup, select your new domain and click “Save.”
Your Shopify store now has your new domain name.
Part 5: Choose a payment provider
A payment provider is a system that processes customer transactions for your ecommerce store. Shopify Payments is usually the default, but you can also choose one for your Shopify store.
Choosing Shopify Payments
Step 1: Click on “Settings” on the bottom left corner and then click “Payment providers.”
Step 2: If you are eligible for Shopify Payments, you will see that as your default provider. Click on “Complete account setup.”
Step 3: Fill out the information required and click “Complete account setup.”
Choosing a different payment provider
Step 1: Click on “Settings” on the bottom left corner and then click “Payment providers.”
Step 2: Click on “Change provider” beside “Shopify Payments.”
Step 3: Check off “Third party credit card provider,” select a provider, and click “Continue.”
Step 4: Step 3: Fill out the information required and click “Activate.”
Part 6: Set up shipping
There are many ways to set up shipping. Some options include the following:
- Offering free shipping
- Charging real-time carrier rates
- Charging flat rates
- Offering pickup or local delivery
While we won’t go into all the ways to do these, we will briefly cover the basics of setting up a shipping profile.
Editing your default shipping profile
Your store comes with a default shipping profile.
Step 1: Click on “Settings” on the bottom left corner and then click “Shipping.”
Step 2: Click “Manage rates” to edit the profile. Here you can manage your shipping rates for your default profile.
Step 3: Click “Save” when you are done.
Creating a new shipping profile
If you want different shipping profiles depending on the type of product or other factors, you will need to set up a new shipping profile.
Step 1: Click on “Settings” on the bottom left corner and then click “Shipping.”
Step 2: Click “Create new profile” beside “Shipping profiles.”
Step 3: Fill in the information and rates for your new profile. Click “Done” and then “Save.”
For information on setting up shipping for print on demand products, check out our FAQs.
Part 7: Set up taxes
Shopify has default settings enabled to collect taxes, but you can override if you wish.
Step 1: Click on “Settings” on the bottom left corner and then click “Taxes.”
Step 2: Click “edit” to edit the taxes you are collecting for a particular region, or click “Set up” to set up rates for a region where taxes are not being collected from yet.
Part 8: Launch your store
Your store does not need to be perfect to be launched. You can always improve it along the way. But you should test it out first before you allow the general public to place orders.
Testing your store
If you don’t want your suppliers fulfilling your test orders, make sure you are disconnected from any apps that fulfill your orders before going into test mode.
Step 1: Click on “Settings” on the bottom left corner and then click “Payment providers.”
Step 2: Click “Manage” under your payment provider.
Step 3: Scroll to the bottom of the page and check off “Enable test mode.”
Step 4: Click “Save.” You are now ready to place a test order.
Step 5: After placing your test order and making sure there are no issues, repeat the steps above but uncheck “Enable test mode” to turn it off. Do not fulfill your test orders.
Upgrading to a paid plan
During your free trial, your online store is automatically password-protected. To remove the password so that the public can purchase from you, you will need to upgrade to a paid plan.
Step 1: Click on “Settings” on the bottom left corner and then click “Account.”
Step 2: Click “Compare plans” under “Account overview.”
Step 3: Click “Choose this plan” for the plan that you would like.
Step 4: Choose your billing frequency and fill out the required billing information. Then click “Start plan” (or if you’re changing information, click “Confirm changes.”)
Removing the password
Step 1: Click on “Settings” on the bottom left corner and then click “Preferences.”
Step 2: Scroll down to “Password protection” and uncheck “Enable password.”
Step 3: Click “Save.”
Congratulations! You have now launched your own Shopify store!
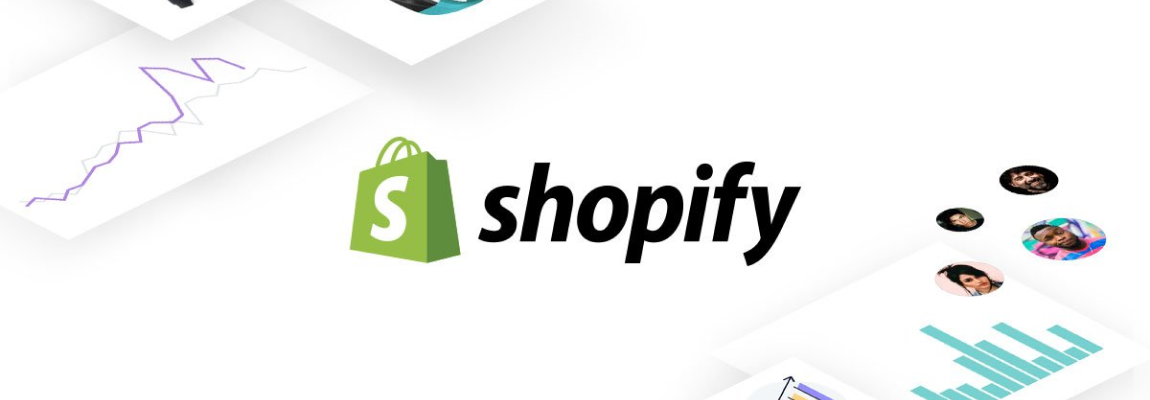
















I was registered with Sinalite’s Web to Print in the past. Is it possible to do the same thing but with Spotify and use Sinalite as the supplier?
Hi Tracy, great to hear that you’ve used Web to print in the past. Currently we offer a free app that integrates with Shopify, where your customers would place an order in your store and we’d process the order automatically (similar to what was done through Web to Print). Currently this is only for apparel, but we’re working on a larger selection. Here’s a link to our app: https://apps.shopify.com/sinalite-print-on-demand/?ref=sinalite
Hello. I am loving the selection of print products and your pricing. Selling these products through an online store would be wonderful. I do prefer Teespring. Is it possible to set this up with them as I would with Shopify?
Thanks.
Hi Devin, thank you for your interest in our print on demand products. Teespring and Shopify work a little differently. While Shopify allows you to create an online store and connect to a print on demand provider, Teespring produces the products themselves, so you are unable to choose which print on demand provider you want. Hope that clears up the confusion!
Did the Shopify app get taken down? When I try the link you have listed for it ( https://apps.shopify.com/sinalite-print-on-demand/?ref=sinalite ), I get a 404 Not Found on the Shopify website. Thanks!
Hi Daniel, thank you for your interest in our print on demand app. We simply rebranded it under a new name to reduce the confusion between our regular wholesale site and our print on demand services. It is now called Printbest. It works the same way as the old SinaLite print on demand app. You can access it here: https://apps.shopify.com/printbest-print-on-demand
Thanks for the reply! I was hoping to see there was an integration/plugin with more than just apparel. (I.e. business cards and some other common print items would be nice.)
Good news, Daniel — Since it’s been such a popular request, we’re currently working on the possibility of adding common print items to our print on demand integrations/plugins.
HI, What about the shiping proccess? is all Automatic and conected to SinaLite? or how works? also, how works the payment, I set my utility margin % and the user paty the full price to shopify, and SinaLite give me the diference? or how this work, Thank you.
Hi Sergio, those are great questions. We have recently rebranded our print on demand app with a new name: Printbest. (It’s the same app, just under a new name)
Here’s how it works: After you connect your store to Printbest, you can add products to your store and set the price to whatever you like based on the margin % or by $ amount. Then when your customers order from you, they pay you through Shopify. We charge you separately to produce the order (we don’t take money directly from your Shopify account).
Example: You charge your customers $25 for the shirt + $5 shipping. This goes into your Shopify account. Our website receives information about the order. We charge your credit card $10 to print your shirt + $5 shipping. That means in total, you earned $15.
Then we automatically ship the orders to your customers. The packages won’t have our branding on it.
Hope that helps!
Any chance you might create an extension that works with Squarespace, Suppliers like Printful, Printique & Art of Where have created extensions for it.
Hi Dean, we are working on a number of extensions for print on demand that we hope to release in the future. Squarespace is one of them!